My friend Adrien Wira and I tried something new, a Collaboration.
It’s something I never though about till Adrien suggested the idea.
We know each other for a while. We was classmate at Creapole-ESDI, in Paris studying Product design. Adrien is a talented Footwear designer at Adidas, in Germany. We used to work in the same building of Adidas Performance. Even if I now live in Asia, I am pleased that we still keep in touch and decide to create things together. We aim to improve each other’s skills sharing and complementing our knowledge.
You can find Adrien’s work at http://www.adrienwira-design.com/
The collaboration. ChouTac x Adrien W.
I did the sketch, and Adrien did the Photoshop rendering.
Step 1 – Adrien used my sketch as a base.
Post on Nuthin’ but mech website
Step 2 – The rendering mix elements from machines that Adrien imported from a huge library of pictures he gathered along the years: military soldiers, machines, futuristic cars…
Step 3 – He used regular brushes of Photoshop to add some extra elements and add the lighting and shadows.
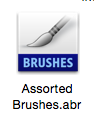
4a. To install the brushes, copy and paste the .abr file in your Photoshop folder: Adobe Photoshop CS6/presets/brushes.
4b. Once the brushes are installed, open Photoshop.
On the right side of Photoshop, you can see the Brush presets.
Click the little arrow on the corner.
4c. The list of brushes will appear. You will see your new installed brush.
Select it.
Do it once, and you will see that it’s really simple. 🙂
If you are a young student at a Design School, I recommend you guys to surround yourself with other passionate students. The overall level has greater chance to rise higher than if each of you work alone.
Adrien and I really liked the collaboration, and decided to renew the experience :).
Keep posted!
Hope you guys liked it and let us know your comment !
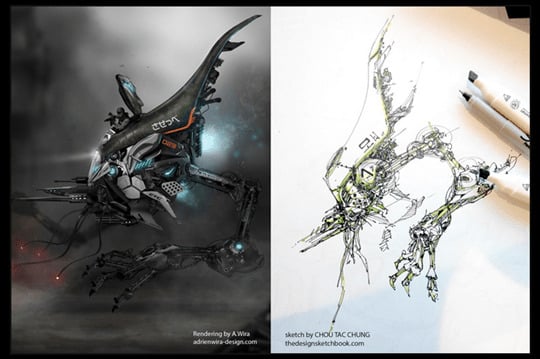






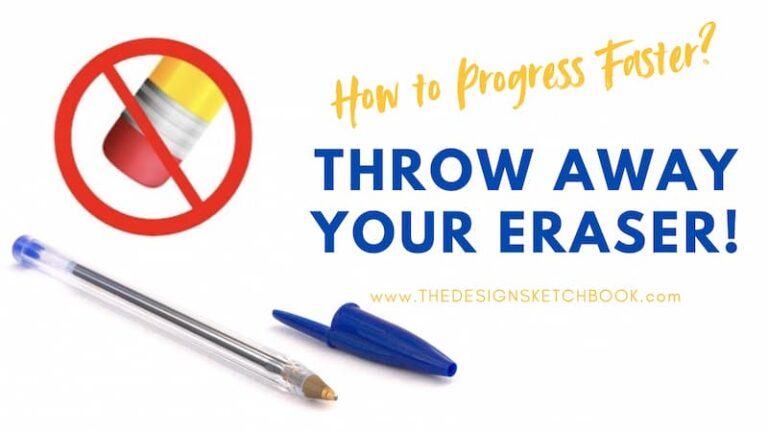
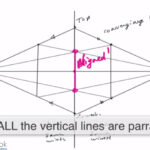


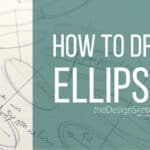
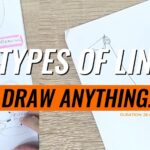
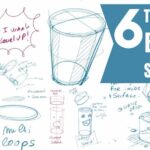

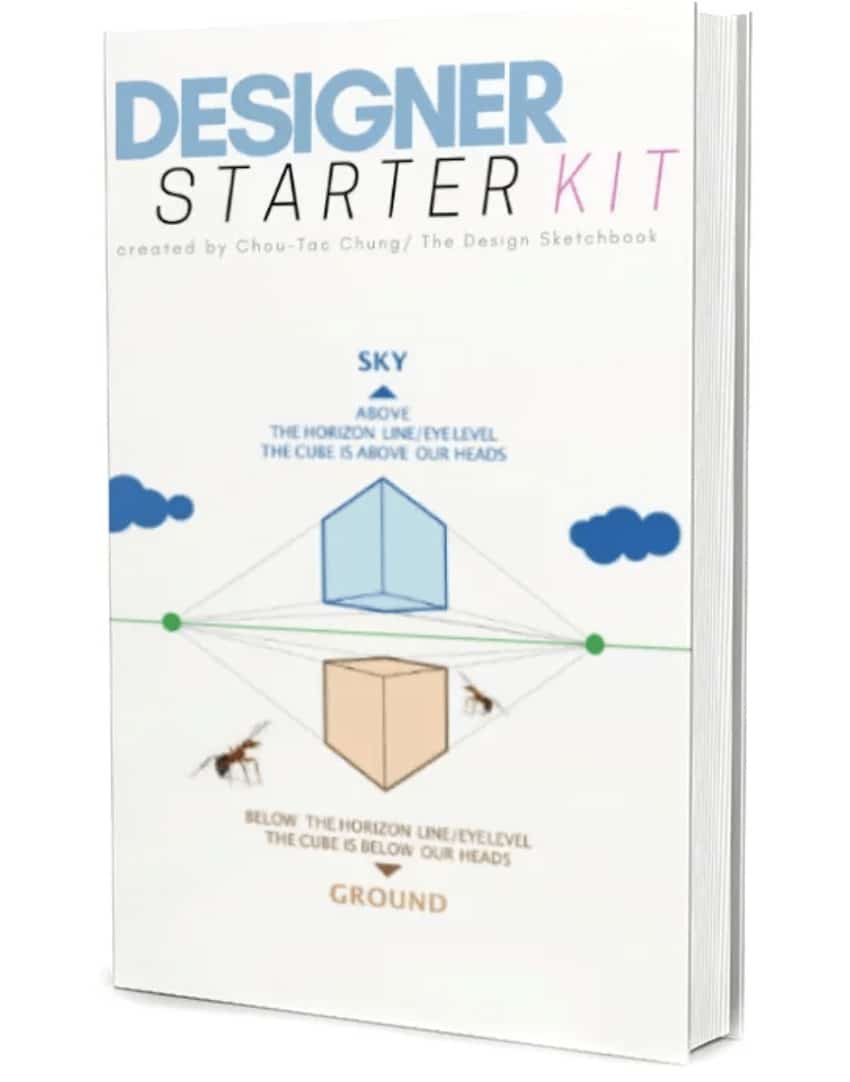
1 comment